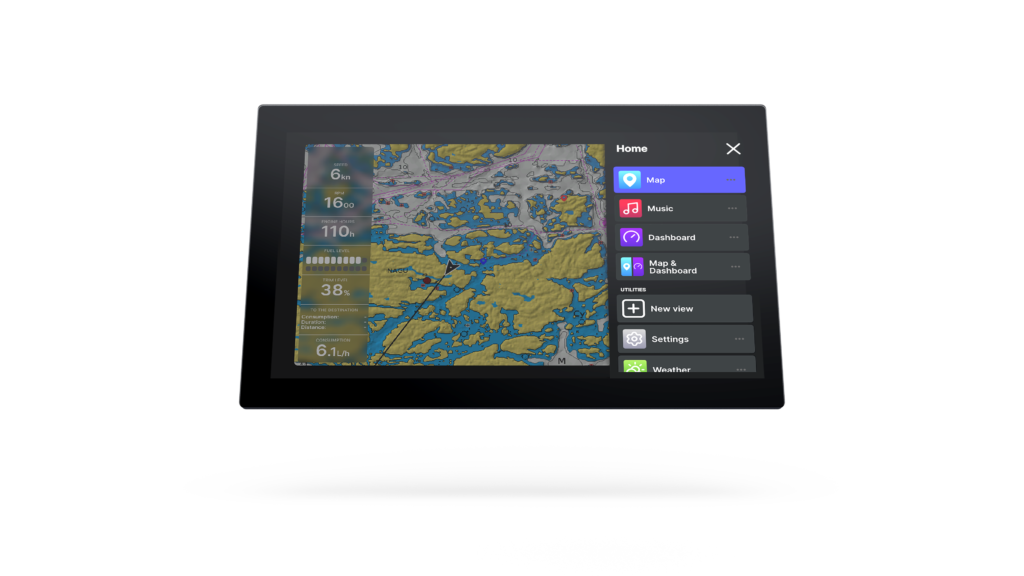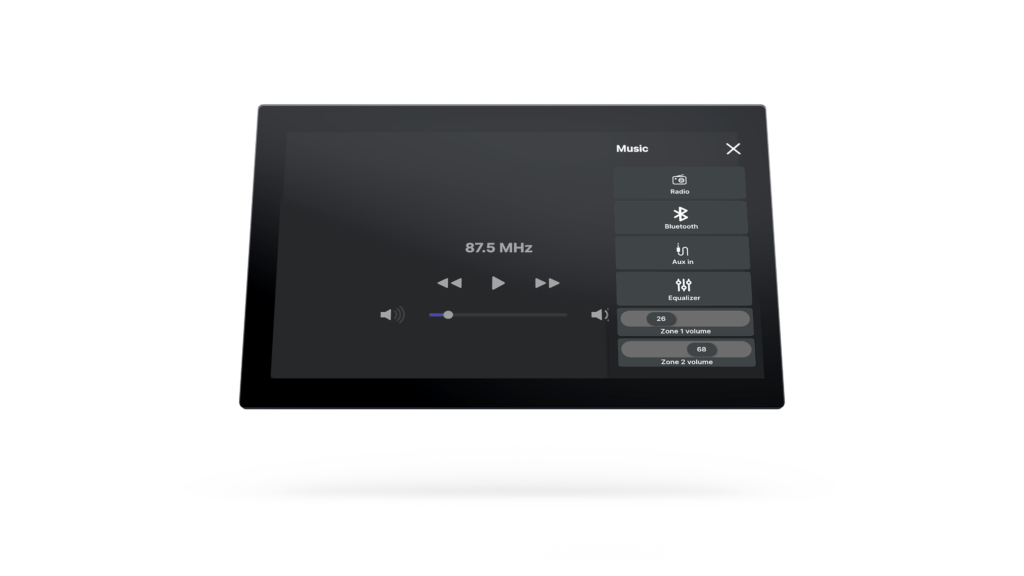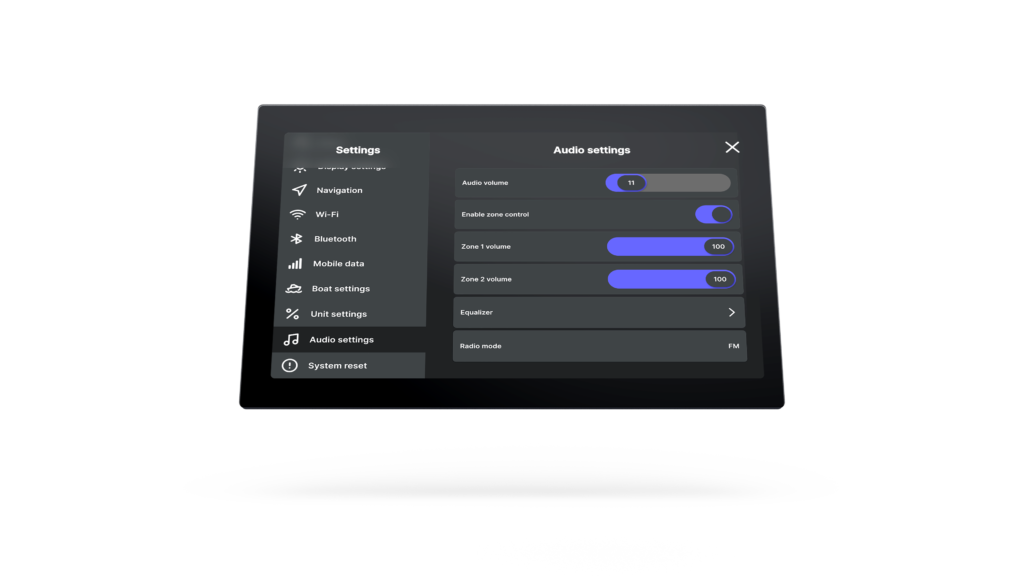How to stream music and other audio in different ways from your Q Display
Our Q Display 2 Series has numerous different entertainment features, making your boating experience more enjoyable and fun! The built-in amplifier gives your music the boost it needs to accompany your boating trips.
All entertainment features are located in the Music application. It can be found from the sidebar’s home menu under the name “Music” (photo 2). The music application, like all applications in Q2 displays, can be assigned into a single view, or a split view with another application (photos 1, 4 & 5).

Photo 1. Split view with charts and music application.Use radio mode and other entertainment features to enjoy music
The music application includes features such as radio, Bluetooth, aux in, equalizer, and volume zones (photo 3). They can all be accessed from the music application’s own settings.
The radio feature is one of the most important ones among all the entertainment qualities. You can scan radio channels and save your favorite ones with the little star icon, found below the music application’s settings icon.
Hands down one of the best entertainment features is the Bluetooth connection. You can connect your own device, such as a phone, tablet, or computer to your Q Display in just a few seconds. Connect or add a new device by Bluetooth from the Bluetooth icon, found below the music application’s settings icon (photo 4). You can easily adjust volume, switch songs, or pause your music either from the music source, like your phone, or your Q Display.
Along with radio and Bluetooth, Q Display also includes an option to use aux in. Aux in is found from the same place as other entertainment features, the music application’s own settings (photo 3).
Bring your entertainment to a new level with split views and audio settings
Use your Q Displays entertainment features either in a full screen mode, or as a split view with another application. You can multitask your navigation by using different applications at the same time, like charts and music (photo 5). You can also add a volume adjustment option to your charts with the compact dashboard. Edit the compact dashboard from map’s own application menu, under widgets.
Audio settings can be found from Settings > Audio settings. With these settings you can adjust audio volume, enable volume zone control with zones 1 and 2, control equalizer, and switch radio modes (photo 6). Separate volume zones bring your music and audio experiences to a whole new level, along with the audio equalizer (photo 7).