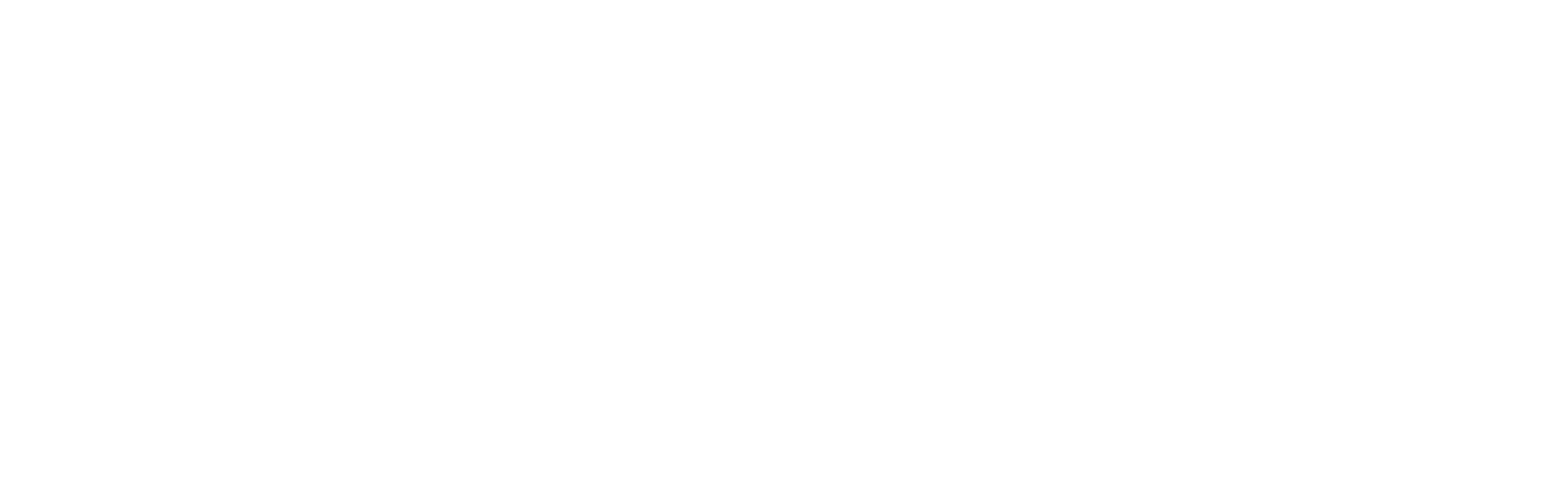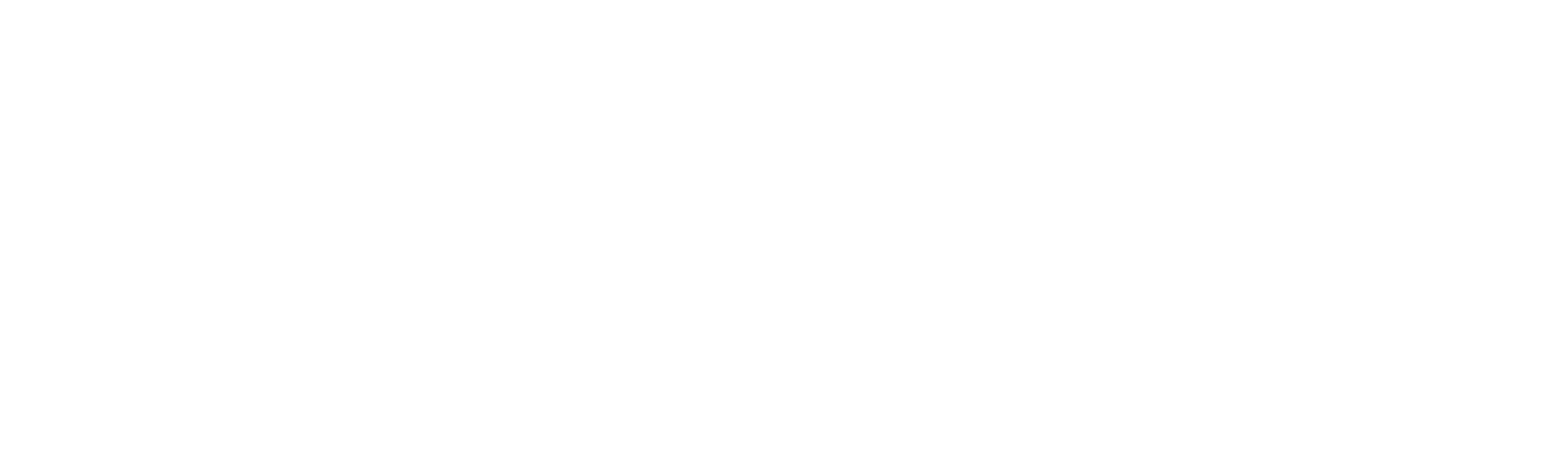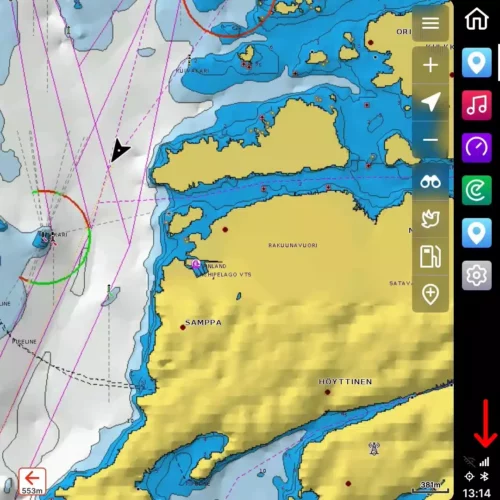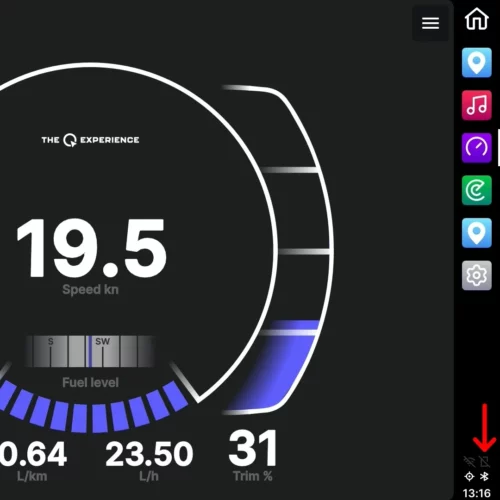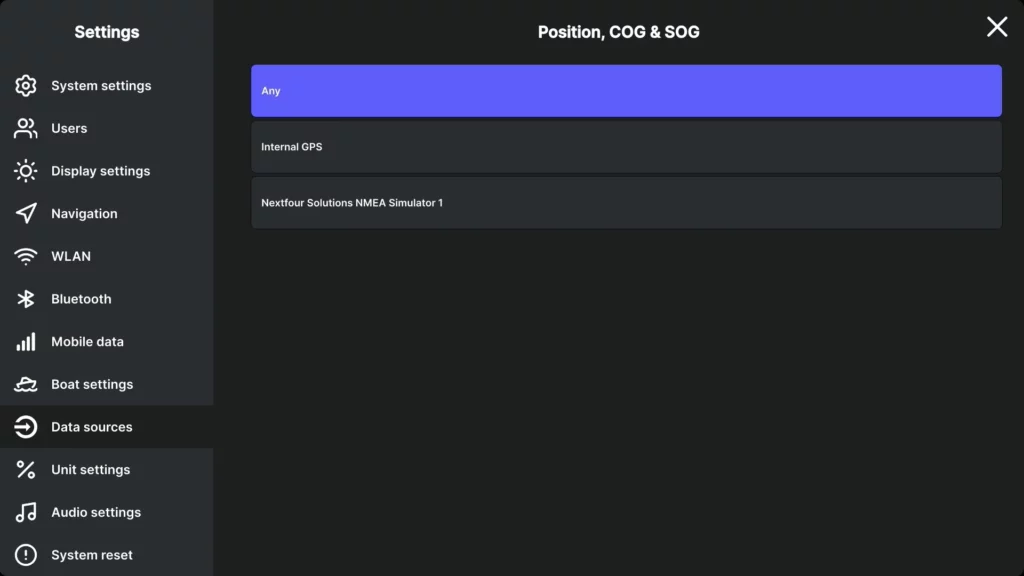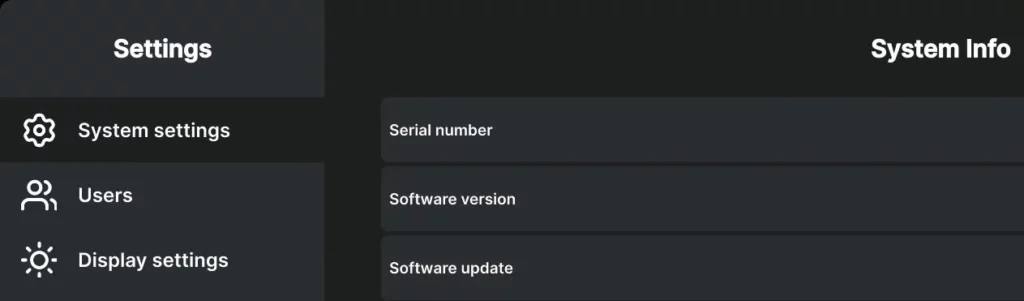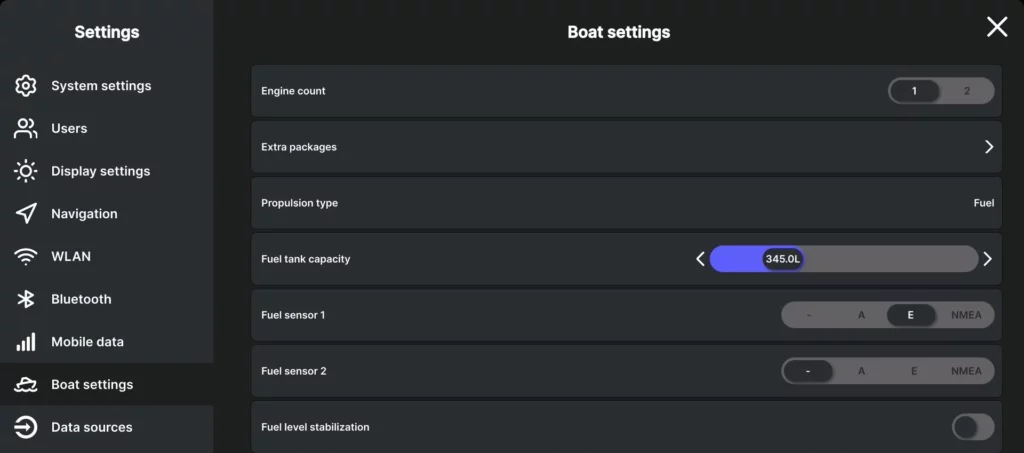General tips, support materials, troubleshooting help and release notes for the second generation Q Displays (released 2020). See the sidebar on how to contact Q Experience support, follow us on social media or to subscribe to our newsletter on new releases and articles.
Troubleshooting
Engine data
If no engine information is shown, check the following:
NMEA2000
The engine is connected to the Q Display over NMEA2000 (NET port on the Q Display). If no
engine data is received, the most probable cause is that the NMEA2000 network is not
functioning properly. Make sure that the Q Display is properly connected to the NMEA2000
network, and that the NMEA2000 network has a stable 12V supply and that the network is
terminated properly. For more information on how the NMEA2000 network is connected in
your boat, contact your nearest retailer.
On the Q Display you can check what NMEA2000 devices are found by going to Info >
Peripherals > NMEA Devices. If your engine is detected it should be visible in the list with
today’s date, otherwise the timestamp shows when it was last detected.
Did you find this helpful?
Engine Gateway
Most engines use a NMEA2000 gateway to transform the engines signals to the NMEA2000
standard. If the NMEA2000 network is working properly, but the engine gateway is defective,
no engine data will be shown. In this case contact your boat manufacturer’s nearest retailer.
Did you find this helpful?
Charts
The Chart is the nautical chart shown in your Q Display’s Map application.
The charts on your Q Display are stored on a physical SD card installed in the SD card slot at
the back of the Q Display. The Q Display is compatible with Navionics+ and Navionics
Platinum+ charts.
No detailed maps shown
If you only see a rough base map on your Q Display, the chart data can not be read from the
chart card. In this case the chart card is most likely corrupted. The charts are provided by
your boat manufacturer. Contact your boat manufacturer’s nearest retailer for a replacement
or buy a new chart card here.
Did you find this helpful?
Chart activation and update
If you get a notification that your Navionics+ chart needs to be activated or that your
Navionics+ subscription has ended, you can do so via the Navionics Boating mobile
application using Plotter Sync. For more information on how to use Plotter Sync see here.
For more information about the Navionics+ subscription see here.
Did you find this helpful?
Internet connection
The Q Display is equipped with an integrated 4G/LTE modem and SIM card. The SIM card’s
connectivity can be activated using the Q App, under Subscriptions.
The internet connection enables the following features:
- Automatic software updates – always keep your Q Display up to date via Over-the-Air
updates. - Weather reports – Weather reports in the Q Display and automatic warnings when
the weather is about to take a turn for the worse. - WLAN Hotspot – WLAN onboard, perfect for a workday at sea.
- Google place search – find gas stations, restaurants, and other services with ease
directly on your Q Display. - Subscription support – e.g., Cloud AIS and Limitation areas.
- Mobile application connection – connection to the mobile application.
- Q Guard surveillance – real-time surveillance of your boat, no matter where you are.
If you can not establish an internet connection over 4G, check the following:
Check SIM card presence
Make sure that the SIM is recognized by the Q Display by checking the SIM status
indicator in the lower right corner of the Q Display. If a SIM card is recognized, there
will be signal bars. If no SIM card is detected, a icon with a crossed out SIM card will
be shown. If the crossed out SIM card icon is shown, remove the SIM card from the
back of the Q Display, clean the SIM card carefully with a soft cloth, and reinstall the
SIM card in the SIM card slot making sure the SIM card clicks in place. Restart the Q
Display and check the SIM card status icon again. If there is no SIM card installed in
your Q Display, you can order one for free here (shipping cost will apply).
Did you find this helpful?
Activate SIM card
If the SIM card is present, but no internet connection is established (the signal
indicator is white), you need to activate the Q Connected subscription in the Q App.
To do this open the Q App (instructions on linking the Q App below) and navigate to
Subscriptions, choose monthly or annual, and select the Q Connected subscription.
Fill in your information and activate. A restart of the Q Display is required for the SIM
card connectivity to activate.
Did you find this helpful?
GPS
The Q Display’s GPS antenna is built-in (except for the 22” and 24”, which have external
antennas). In normal conditions the Q Display finds a GPS signal in about 10 seconds from
startup. If you want to use an external NMEA2000 GPS antenna, you can do so by selecting
the GPS source in the Q Display’s settings under Settings > Data sources > Position, COG &
SOG > Choose your antenna in the list.
No GPS signal/signal lost
If you do not get a GPS signal, or the GPS signal is lost while driving, check the following:
- Make sure that the GPS source is set to internal (Settings > Data Sources >
Position COG & SOG > Internal). NOTE: If you are using an external antenna,
choose that in the list. - As the Q Display has built-in antennas, make sure that there are no large
metal objects, or anything else that might disturb the signal, placed on top
of the Q Display. - If the boat is inside a warehouse for storage, a GPS signal may not be
established. Move the boat outside and restart the Q Display.
Did you find this helpful?
Software & Software updates
The Q Display’s software is constantly being developed. New software updates will be
released Over-the-Air, meaning that they automatically will be downloaded when the Q
Display is connected to the internet.
Install update
When a software update is available it will automatically be downloaded to your Q Display
(an internet connection is required, se Internet connection on this page). When the software
package is downloaded you will get a notification asking for permission to install the
software. The Q Display can still be operated normally during the installation, however, shut
down is blocked during this time. Do not disconnect the power while the installation is in
progress.
When the installation is complete, the update will take effect after the next reboot. A
notification will appear which gives you the option to restart the Q Display immediately.
After the reboot, a notification with a link to the release notes will appear. This will tell you
what new features have been added. The release notes will always be available in Info >
Release notes.
Did you find this helpful?
Fuel level
Fuel level can be provided to the Q Display either via an analog fuel sensor or a NMEA2000
sensor placed in the boat’s fuel tank. For a more precise fuel level reading you can also use
the Q Display’s virtual Fuel Remaining function.
The Q Display supports up to two fuel sensors, if you only have one tank in the boat, make
sure that fuel sensor 2 is set to “ – “ in Settings > Boat settings > Fuel sensor 2, see section
13.8 in the user manual.
Analog fuel sensors
If your boat has an analog fuel sensor, make sure that the correct fuel sensor type is selected
in the Q Display’s settings under Settings > Boat settings > Fuel sensor 1 or 2 > A or E. If you
are unsure about what type of fuel sensor you have in your boat, consult the boat’s manual.
However, fuel sensor type A & E are almost mirrored, meaning that choosing the wrong type
will mirror the fuel level.
Did you find this helpful?
NMEA2000 Fuel sensors
If your boat is equipped with a NMEA2000 fuel sensor, make sure that this is selected in
Settings > Boat settings > Fuel sensor 1 or 2 > NMEA. When the NMEA option is selected an
Instance slider will appear below the fuel sensor type selection. Leaving the Instance on “ – “
is best in most cases, however sometimes the instance needs to be selected manually. Test
the different instances and choose the one that shows the correct value.
Did you find this helpful?
Virtual Fuel remaining function
For a more precise fuel level readout you can use the Fuel remaining widget. This widget can
be found in the Map- or Dashboard application’s menu under Widgets > Dashboard >
Resources > Fuel remaining. This tank uses the exact consumption from the engine to
calculate the remaining fuel, accurate to 0,1L.
How to use:
– Set the boat’s fuel tank capacity in Settings > Boat settings > Fuel tank
capacity.
– Fill the boat’s fuel tank with fuel, then double press the Fuel remaining
widget to reset to full capacity. When the engine starts the widget starts
counting down based on the consumption.
– If the tank is not full, you can manually adjust the value shown by pressing
the two arrows on the widget, long pressing speeds up the adjustment
Did you find this helpful?
Audio
The Q Display has a built-in media player, built-in FM/DAB receiver, and a built-in amplifier
for audio playback. Music can be streamed over Bluetooth, an AUX cable, or directly from
FM/DAB broadcasts. To activate the Music application, go to Settings > Boat settings > Extra
packages > Audio. There are two audio outputs on the back of the Q Display; Speaker and
Audio.
Audio Zones
The Audio and speaker output can be used simultaneously as two different audio zones. Just
enable the zone control in the Q Display’s settings under Settings > Audio settings > Zone
control. The volume can then be controlled separately for the two zones. See section 9. in
the Installation instructions for more information.
Did you find this helpful?
Compatible Accessories
Fish Finder
The Q Display is compatible with the Raymarine CP-100 and the Airmar IC-TM90M.
Fish finders. The Fish finder application will automatically appear on the Q Display when a
compatible device is connected.
Did you find this helpful?
Release notes
Here you can find all the release notes of Q2 (2020->). We try to keep you as informed as possible on all our technical changes and improvements.