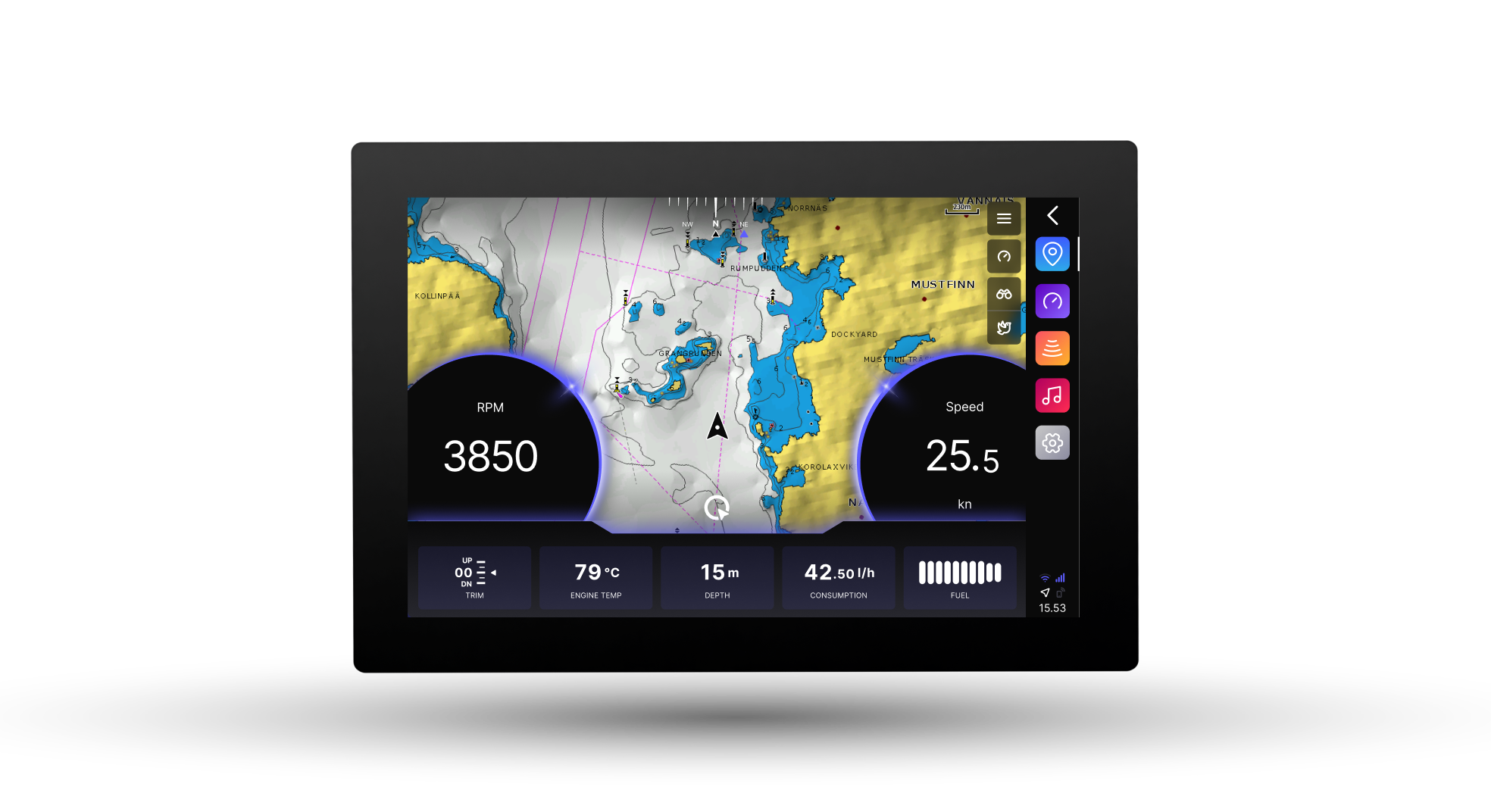Q Display 2
Support
Do you want to update your Q Display 2, but the May 2025 deadline passed before you had a chance to update your device?
Look no further! → Get instructions on how to update your device with a USB stick here.
Getting started
How do I..?
-
When a software update is available, you can update your Q Display by following these steps:
Connect to the Internet:
Activate the device’s internal SIM card through Info → Mobile application linking guide.
Alternatively, connect the device to an external wireless network through Settings → WLAN → Connect to available network.
Download the Software:
Once connected to the internet, your Q Display will either automatically download the new software or prompt you to manually approve the update.
You can monitor the download progress under Settings → System settings → System info.
Restart the Display:
After the download is complete, restart your Q Display to install the new version automatically.
You can check the software version under Settings → System → System info→ Software version.
Make sure your device is connected to power during the update process, and do not disconnect it while the installation is in progress.
After the reboot, a notification with a link to the release notes will appear. This will tell you what new features have been added. The release notes will always be available in Info →
Release notes.Missed the May 2025 deadline to update to the latest software version?
Your Q Display 2 can still be updated to the latest software version with USB memory. Get instructions how to do it from here -
The Q Display is equipped with an integrated 4G/LTE modem and SIM card. The SIM card’s
connectivity can be activated using the Q App, under Subscriptions.If you don´t want the Q Connected features you can use your phone as a hotspot and share data to get access to updates and some of the connected features.
-
After installing the Q Experience app on your phone.
To find the QR code for linking the App on your Q Display navigate to Settings » Device connections » Link mobile application and use the phone’s camera to read the QR code.
-
Make sure you have a SIM card installed. This is visible if the connection bar in the lower right corner of the display is white.
To activate the Q Connected open the Q App (instructions on linking the Q App below) and navigate to
Subscriptions, choose monthly or annual, and select the Q Connected subscription.
Fill in your information and activate. A restart of the Q Display is required for the SIM
card connectivity to activate. -
Guard feature has four different types of alert,
Geofence, Battery, Bilge Level and Engine Loop.
Geofence
Makes sure your boat stays where you left it.
The Geofence function notifi es you if your boat gets hauled away without authorization, or if it simply drifts away from the docking place.
Battery
Get notified if your battery is disconnected.
Q Guard automatically switches to the built- in backup battery when power is lost, and continues to give you updates even without external power.
Bilge Level
Get notified if your bilge pump can not handle the water in the bilge — giving you a chance to get the boat before the water reaches compromising levels.
Engine Loop
The engine loop sets off a loud alarm and immediately notifies you if the engine is being stolen.
Each type of alert can be turned off individually in the Guard parameters window, opened by pressing the box with the parameters.
The Guard parameters window shows you what alert types are active and which will trigger the notification. Alerts can be turned off all at once by toggling Guard Mode off.
Press the upward pointing arrow to view Guard Logs of past alerts.
Press the Map Button next to a Guard log entry to view more information about the alert.
The entries include the alert type and the location of the boat when the alert happened.
New entries are also created when alerts are turned off.
Alert types have three different color variations:
Orange - Warning
A warning can be related to Geofence not getting your boat’s actual location, due to interference.
Red - Alert
Alert usually indicates an issue that would require your immediate attention.
Black - Normal
The normal state is where you want everything to be.
“In map view via Map Button you can press the drawer button in bottom right corner to share alert location or change the map mode.”
-
Navionics offers you detailed nautical charts straight to your plotter and your phone. All Q plotters are compatible with Navionics charts.
Plotter Sync – Activating a Navionics card that is already in your Q plotter
If your chart card is already in your Q Display, or you buy a new boat that already has a Navionics card inserted in the Q Display, you don’t have to take the card out to activate or update it. You can activate or update the card through Plotter Sync.
To sync your Q Display and activate your Navionics chart card you have to download the Navionics mobile app, and follow the Plotter Sync directions below.
1. Download the Navionics Boating Marine & Lakes Mobile app:
Download for Android.
Download for iOs.
2. Activate the WLAN hotspot in your Q Display
To do the Plotter Sync described in the Navionics PDF, you have to activate the WLAN hotspot on your Q Display. Here’s how to do that:
Go to Settings in your Q Display.
Select WLAN from the settings menu on the left.
You must set a password for your hotspot before you can use it. Do this from the bottom of the settings, by clicking Hotspot password and typing a password of your own choosing.
On the third option of the settings you can see the toggle bar for Hotspot.
Drag the toggle bar so it turns blue. Your hotspot is now on, and your Navionics app can connect to it.
3. Follow the Navionics Plotter Sync directions
Download the detailed PDF directions here to sync your Q Display with Navionics:
To activate your card:
If you only want to activate your Navionics card to access all the features you don’t have to buy a subscription to the app. You can download and use the Navionics app to do the Plotter Sync for free. If activating the card is difficult, you can ask for help from your boat retailer.
To update your card:
If you want to updatethe charts on your Navionics card, you have to also subscribe to the Navionics app.
4. Plotter Sync completed
You’ll know the Plotter Sync has succeeded when you see your Q Display in the Paired Devices and the WLAN hotspot connection works.
If you are having trouble doing the Plotter Sync, you can contact Navionics support.
Activating a Navionics plotter card that’s not in your Q Display
If you buy a Navionics chart card separately from a boating store or the Navionics web shop, you can first activate the card on your computer, and then insert it into your plotter. If you buy your plotter card straight from Navionics web shop, the card is already activated. However, if you want to be sure you have the latest updates, you can activate the card on your computer just in case.
After inserting the card into your Q Display, you can update it later with the Navionics mobile app.
When to get the subscription to the Navionics app?
When you purchase a new chart card from Navionics, a one-year subscription to daily updates and many advanced features is included. This means that you can download updates to your chart card for a year.
If in the future you want to update the Navionics card subscription through the app, and not by removing it from your Q Display, you have to then get the subscription to the Navionics mobile app.
The subscription to the Navionics mobile app also offers many other advanced features.
With the Navionics mobile app subscription you can:
Download chart layers that remain on your device even after expiration
Download daily chart updates and utilize valuable advanced features
Dock-to-dock autorouting
Connections profile and live location sharing
Advanced map options
Weather and tides access
GPX import/export
AIS – Near by targets shown in real time
Transfer routes between app and Q Display
-
You can find your Q Display’s serial number in Settings → System settings → System
info → Serial NumberAdditionally, the number is physically located on the back of the device.
-
Fishfinder
For Chirp imaging the following fish finders are compatible with the Q.
Raymarine CP 100 Sonar module + transducer
Airmar ICTM90M
Airmar ICTH90M 12 & 20 degree
Airmar IC-B1755M 0, 12 & 20 degree
The Fish finder application will automatically appear on the Q Display when a
compatible device is connected.(Note that only these specific Airmar models with the Integrated Chirp modules are compatible)
No side scanning fish finders are currently available.
Sonar
A basic sonar transducer displays depth and water temperature.
The Q is compatible with all NMEA 2000 based Sonars.
These are often named SMART.
Radar
The Q is compatible with the Raymarine Quantum Chirp Radar
Autopilot
The Q is compatible all standard NMEA 2000 enabled Autopilots.
You are able to use most features like setting and following way-points from the screen, but some advanced features might be limited depending on the manufacturer.
AIS
The Q is compatible with all standard NMEA 2000 based AIS receivers.
Cameras
The Q is compatible with the Omnisense infrared camera.
Additionally Q Display supports up to two IP cameras with the ONVIF-S standard.
The Camera application will automatically appear in the Q Display when a compatible device is
connected.
Troubleshooting
by topic
Technical issues
-
Check the fuse for the Q in the breaker panel.
If your Q still doesn’t turn on, try resetting the device fully, including the internal battery. This is done by disconnecting the Q from power and letting the internal battery drain.
Remove either the power cable from behind the display or the battery cables and let them be disconnected for >4h in order to drain the internal battery and allow the display to turn of fully.
If this doesn´t help, be in contact with the Q Support.
-
First make sure you have the latest software update installed. You find the latest version here.
→ You find your current software version in the Q under Settings → System information → Software version (picture)
Instructions for the update can be found above on this page.
If this doesn´t help for some reason, then please be in contact with our Q-Support and we are able to provide a remote fix.
For smoother resolution have serial number of the device ready and make sure the Q is turned on and connected to the internet.
-
If the connection of the built in radio is poor or disturbed, please check the wiring of the antenna behind the Q.
Find more detailed instructions here
-
The engine is connected to the Q Display over NMEA2000 (NET port on the Q Display).
If no engine data is received, the most probable cause is that the NMEA2000 network is not functioning properly.
→ Make sure that the Q Display is properly connected to the NMEA2000 network, and that the NMEA2000 network has a stable 12V supply and that the network is terminated properly. Check the fuse for the NMEA 2000 network.
For more information on how the NMEA2000 network is connected in your boat, contact your nearest retailer.
How can I check which NMEA 2000 devices are connected?
→ On the Q Display, you can check what NMEA2000 devices are found by going to Info →
Peripherals → NMEA Devices. If your engine is detected, it should be visible in the list with
today’s date, otherwise, the timestamp shows when it was last detected.How do I know if my NMEA2000 gateway is defective?
Most engines use a NMEA2000 gateway to transform the engines signals to the NMEA2000 standard. If the NMEA2000 network is working properly, but the engine gateway is defective, no engine data will be shown. In this case contact your boat manufacturer’s nearest retailer.
-
The Navionics+ Subscription enables Auto-Routing.
The Auto-Roputing features a set minimum depth limit that can be adjusted in the settings.
If the current depth of the boat is under the set limit Navionics is unable to create a route. Try again once you have set of and are in deeper water or alternatively plan your route on a mobile device and transfer it to the Q with the following instructions. https://theqexperience.com/2021/03/12/how-to-navionics-plotter-sync/
-
If you do not get a GPS signal, or the GPS signal is lost while driving, check the following:
Make sure that the GPS source is set to internal (Settings > Data Sources >
Position COG & SOG > Internal). NOTE: If you are using an external antenna,
choose that in the list.As the Q Display has built-in antennas, make sure that there are no large
metal objects, or anything else that might disturb the signal, placed on top
of the Q Display.If the boat is inside a warehouse for storage, a GPS signal may not be
established. Move the boat outside and restart the Q Display.
Charts
-
The Chart is the nautical chart shown in your Q Display’s Map application.
The charts on your Q Display are stored on a physical SD card installed in the SD card slot at the back of the Q Display.
The Q Display is compatible with Navionics+ and Navionics Platinum+ charts.
-
If you only see a rough base map on your Q Display, the chart data can not be read from the chart card. In this case, the chart card is most likely corrupted. The charts are provided by your boat manufacturer. Contact your boat manufacturer’s nearest retailer for a replacement or buy a new chart card here.
-
If you get a notification that your Navionics+ chart needs to be activated or that your Navionics+ subscription has ended, you can do so via the Navionics Boating mobile application using Plotter Sync. For more information on how to use Plotter Sync see ‘Updating Navionics Charts’ on Getting started.
Audio
-
The Q Display has a built-in media player, built-in FM/DAB receiver, and a small built-in amplifier
for audio playback. Music can be streamed from a mobile phone or directly from
FM/DAB broadcasts. To activate the Music application, go to Settings > Boat settings > Extra
packages > Audio.There are two audio outputs on the back of the Q Display; Speaker and
Audio. -
The Speaker output is an 2×20W amplified audio signal, which means no external amplifier is
needed – just plug in two speakers.Everything you need to connect speakers can be found here.
-
You can still use the Q as the head unit when installing more then 2 speakers.
There are three options:
The Audio output is an unamplified audio signal that can be connected to an external
amplifier.The Audio and speaker output can be used simultaneously as two different audio zones. Just
enable the zone control in the Q Display’s settings under Settings > Audio settings > Zone
control. The volume can then be controlled separately for the two zones. See section 9. in
the Installation instructions for more information.The Q Display supports Fusion Link control over NMEA2000. In the Music application, select
the Fusion Link as a playback device to control the Fusion player from the Q Display. (Other integrations are under development)
You can find the Q RCA Audio cable, here.
Fuel level
-
Fuel level can be provided to the Q Display either via an analog fuel sensor, or a NMEA2000 sensor, placed in the boat’s fuel tank.
For a more precise fuel level reading, you can also use the Q Display’s virtual Fuel Remaining function.
The Q Display supports up to two fuel sensors. If you only have one tank in the boat, ensure that fuel sensor 2 is set to “ – “ in Settings → Boat settings → Fuel sensor 2. -
If your boat has an analog fuel sensor, make sure that the correct fuel sensor type is selected
in the Q Display’s settings under Settings > Boat settings > Fuel sensor 1 or 2 > A (America) or E (Europe).If you are unsure about what type of fuel sensor you have in your boat, consult the boat’s manual.
However, fuel sensor type A & E are almost mirrored, meaning that choosing the wrong type
will mirror the fuel level. -
If your boat is equipped with a NMEA2000 fuel sensor, make sure that this is selected in
Settings > Boat settings > Fuel sensor 1 or 2 > NMEA.When the NMEA option is selected an instance slider will appear below the fuel sensor type selection. Leaving the Instance on “ – “ is best in most cases, however sometimes the instance needs to be selected manually. Test
the different instances and choose the one that shows the correct value. -
For a more precise fuel level readout you can use the Fuel remaining widget. This widget can
be found in the Map- or Dashboard application’s menu under Widgets > Dashboard >
Resources > Fuel remaining. This tank uses the exact consumption from the engine to
calculate the remaining fuel, accurate to 0,1L.How to use:
– Set the boat’s fuel tank capacity in Settings > Boat settings > Fuel tank
capacity.
– Fill the boat’s fuel tank with fuel, then double press the Fuel remaining
widget to reset to full capacity. When the engine starts the widget starts
counting down based on the consumption.
– If the tank is not full, you can manually adjust the value shown by pressing
the two arrows on the widget, long pressing speeds up the adjustment
Internet connection
-
The Q Display can be connected to the internet in two different ways:
• Always on connection: 4G/LTE and Q Connected subscription
• Shared internet when onboard: External wireless internet, such as a mobile phone hotspot via WLANThe always-on Q Connected internet connection enables the following features:
Q App – connection to the mobile application.
Q Guard – real-time surveillance of your boat, no matter where you are.
Automatic software updates – always keep your Q Display up to date
Weather reports – Weather reports in the Q Display and automatic warnings when the weather is about to take a turn for the worse.
Google place search – find gas stations, restaurants, and other services with ease directly on your Q Display.
Subscription support – e.g., Cloud AIS and Limitation areas.
The integrated 4G/LTE connection can be activated through Q App → Subscriptions → Q Connected
-
You know that the Q Display has established an 4G internet connection when the signal strength icon in the lower right corner changes from gray to blue.